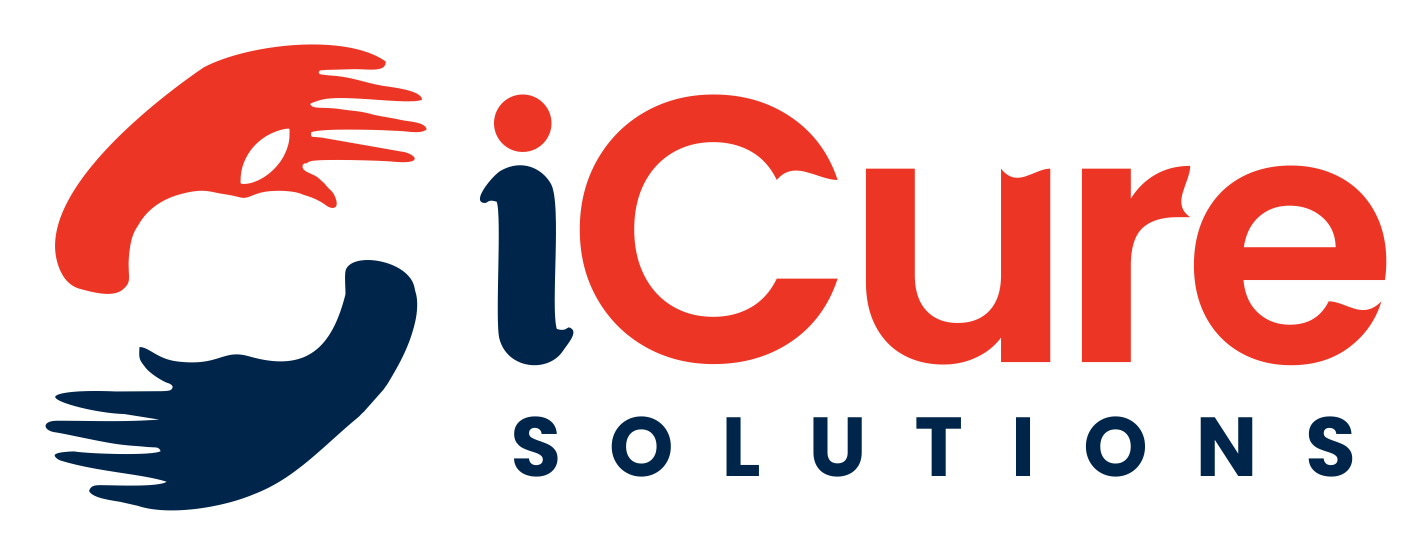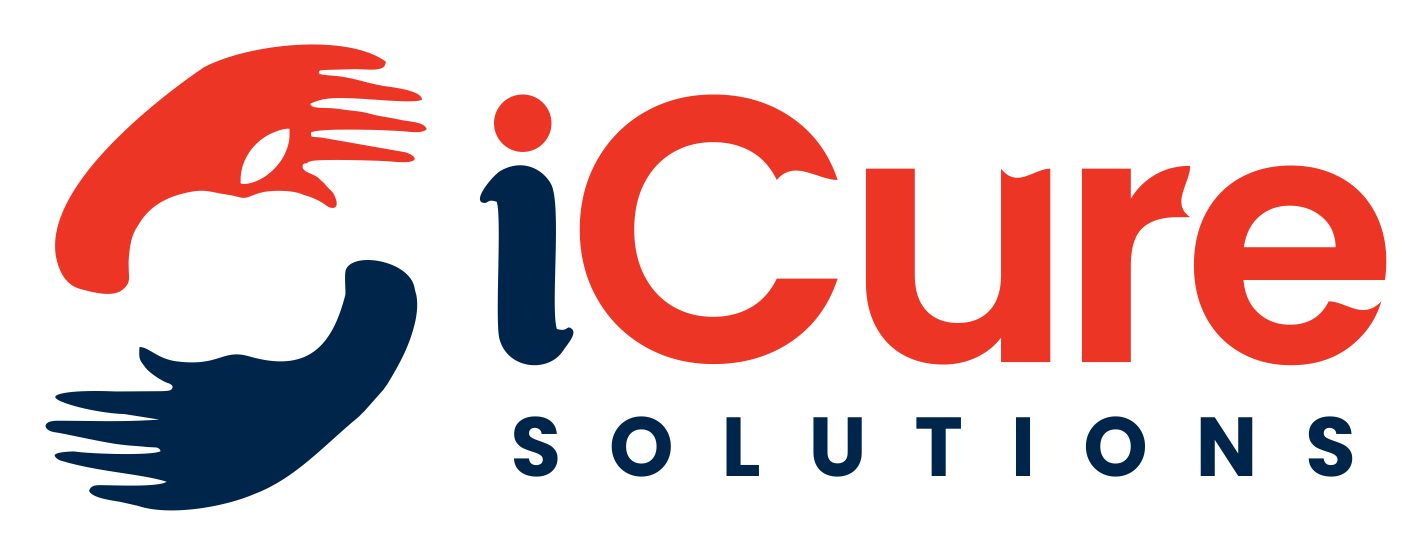iPhones are incredibly popular devices, known for their sleek design, user-friendly interface, and innovative features. However, like any electronic device, iPhones can be prone to problems. In this post, we’ll explore some common iPhone problems and provide step-by-step solutions to fix them.
Problem 1: iPhone won’t Turn On
A dead iPhone can be frustrating, especially if you rely on it for work or communication. If your iPhone won’t turn on, try the following steps:
- Force Restart: Press and hold the Sleep/Wake button and the Volume Down button simultaneously for at least 10 seconds, until you see the Apple logo.
- Charge the iPhone: Connect your iPhone to a power source and let it charge for at least 30 minutes.
- Check for Physical Damage: Inspect your iPhone for any signs of physical damage, such as cracks or water damage. If you find any damage, contact Apple support or visit an authorized repair center.
- DFU Restore: Connect your iPhone to a computer and open iTunes. Press and hold the Sleep/Wake button for 3 seconds, then immediately press and hold the Volume Down button while still holding the Sleep/Wake button. Release the Sleep/Wake button, but keep holding the Volume Down button for 10 seconds. Release the Volume Down button when you see the iTunes logo.
Problem 2: iPhone Screen Not Responding
An unresponsive iPhone screen can be annoying, especially if you need to use your phone urgently. If your iPhone screen is not responding, try the following steps:
- Restart the iPhone: Press and hold the Sleep/Wake button until you see the Apple logo.
- Check for Screen Damage: Inspect your iPhone screen for any signs of physical damage, such as cracks or scratches. If you find any damage, contact Apple support or visit an authorized repair center.
- Clean the Screen: Use a soft cloth and gentle cleaning solution to wipe the screen clean. Avoid using harsh chemicals or abrasive materials that can damage the screen.
- Disable 3D Touch: Go to Settings > General > Accessibility > 3D Touch and toggle off the switch.
- Restore the iPhone: Connect your iPhone to a computer and open iTunes. Select your iPhone and click “Restore iPhone” to restore it to its factory settings.
Problem 3: iPhone Battery Draining Fast
A rapidly draining iPhone battery can be frustrating, especially if you’re away from a power source. If your iPhone battery is draining fast, try the following steps:
- Check Battery Health: Go to Settings > Battery > Battery Health to check the battery’s capacity and overall health.
- Adjust Screen Brightness: Go to Settings > Display & Brightness and adjust the screen brightness to a lower level.
- Turn off Location Services: Go to Settings > Location Services and toggle off the switch to disable location services.
- Disable Background App Refresh: Go to Settings > General > Background App Refresh and toggle off the switch to disable background app refresh.
- Update to the Latest iOS: Go to Settings > General > Software Update to check for and install any available iOS updates.
Problem 4: iPhone Storage Full
A full iPhone storage can cause problems with performance and functionality. If your iPhone storage is full, try the following steps:
- Check Storage Usage: Go to Settings > [your name] > Storage & iCloud Usage to check how much storage you’re using.
- Delete Unused Apps: Go to Settings > [your name] > Storage & iCloud Usage and delete any unused or unnecessary apps.
- Remove Photos and Videos: Go to Photos and select the photos and videos you want to delete. You can also use the “Optimize Storage” feature to reduce the file size of your photos and videos.
- Clear Safari Cache: Go to Settings > Safari > Clear History and Website Data to clear the Safari cache.
- Consider Upgrading Storage: If you’re consistently running out of storage space, consider upgrading to a higher storage capacity iPhone or using cloud storage services like iCloud or Google Drive.
Problem 5: iPhone Wi-Fi Not Connecting
A faulty iPhone Wi-Fi connection can be frustrating, especially if you rely on Wi-Fi for work or communication. If your iPhone Wi-Fi is not connecting, try the following steps:
- Restart the iPhone and Router: Restart your iPhone and router to reset the connection.
- Check Wi-Fi Settings: Go to Settings > Wi-Fi and ensure that Wi-Fi is enabled and you’re connected to the correct network.
- Forget Network and Reconnect: Go to Settings > Wi-Fi and select the network you’re trying to connect to. Tap “Forget Network” and then reconnect to the network.
- Reset Network Settings: Go to Settings > General > Reset and select