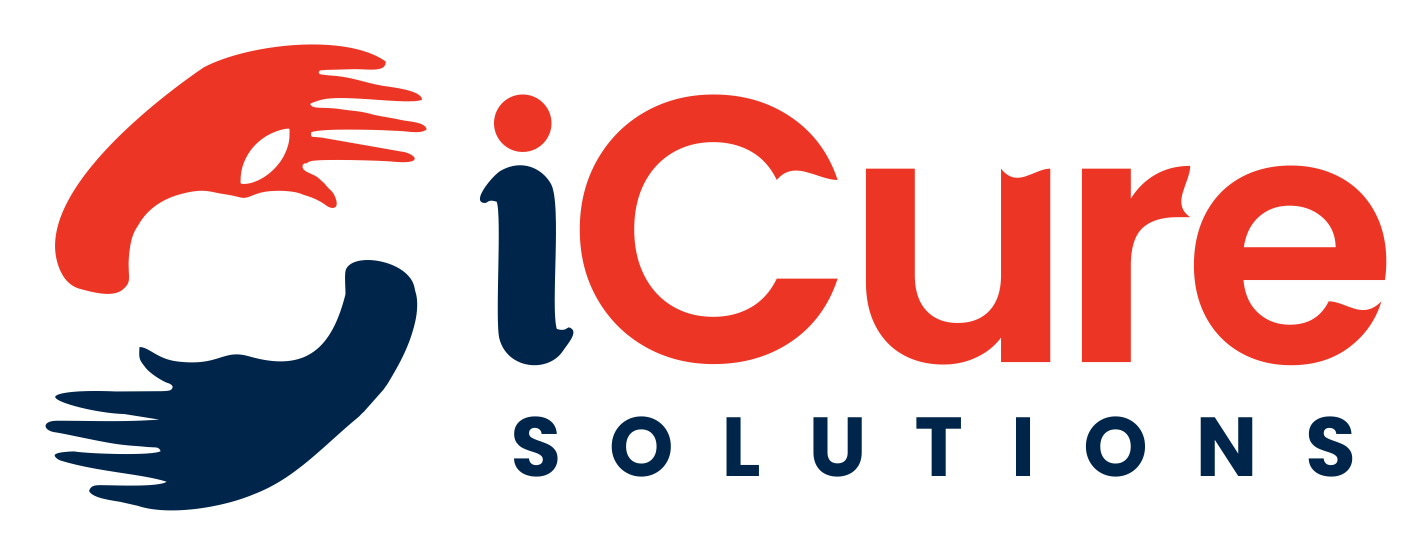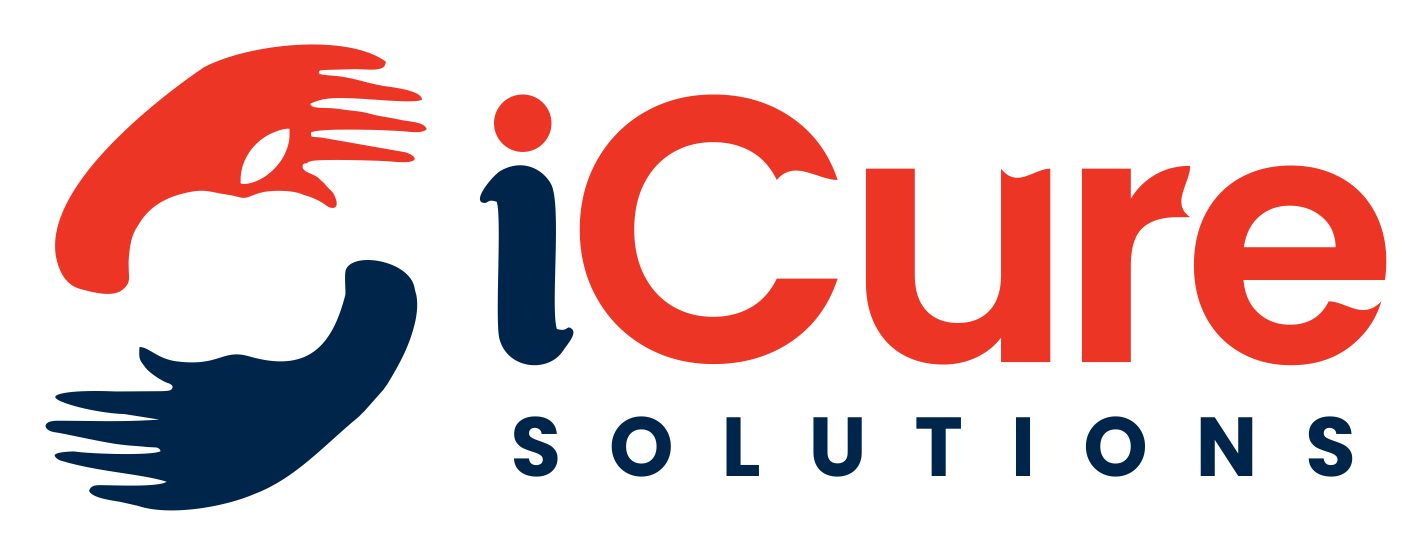Introduction
Are you trying to figure out how to record the screen of your iPhone? Screen recording is a helpful tool that can assist you in achieving your objectives, whether you want to record gaming, explain an application, or create a lesson. We’ll demonstrate how to screen record on your iPhone in this post.
Requirements
Before you start, make sure you have:
1. iOS 11 or later: Update your iPhone with the latest software.
2. iPhone 6s or later: Screen activity may be recorded by iPhone 6s, iPhone 6s Plus, iPhone SE, iPhone 7, iPhone 7 Plus, iPhone 8, iPhone 8 Plus, iPhone X, iPhone XS, iPhone XS Max, iPhone XR, iPhone 11, iPhone 11 Pro, and iPhone 11 Pro Max.
Enabling Screen Recording
To enable screen recording, follow these steps:
1. To access Settings on your iPhone, tap the Settings app.
2. Control Center: Scroll down and select “Control Center” by tapping.
3. Customize Controls: Click on “Customize Controls.”
4. Locate and press the green “+” icon to add the “Screen Recording” option to the “Include” list.
Recording Your Screen
Now that you’ve enabled screen recording, here’s how to record your screen:
1. Swipe up from the bottom of the screen to reveal Control Center (or down from the top-right corner on iPhone X and later).
2. Tap the screen recording symbol, which is a white circle with a dot inside.
3. Start Recording: To begin the screen capture, press “Start Recording”.
4. Recording Indicator: To show that screen recording is underway, a red recording indicator will show up at the top of the screen.
5. Stop Recording: The screen recording can be stopped by tapping the red recording indicator and then selecting “Stop.”
Accessing and Sharing Your Screen Recordings
Once you’ve stopped the screen recording, you can access and share it:
1. Photos App: The screen capture will be stored in the Photos app as a movie.
2. Share Options: To share the screen capture via social media, Messages, or email, tap the “Share” icon (a box with an arrow pointing out of it).
3. Edit and Trim: You may use third-party video editing tools or the Photos app to edit and trim the screen capture.
Tips and Tricks
Here are a few more pointers to help you make the most of your iPhone’s screen recording:
1. Microphone Audio: You have the option to record or not. Tap the Control Center screen recording icon, then select “Microphone” to turn it on or off.
2. Screen Recording Restrictions: There are several restrictions on screen recording. For instance, some programs, like Netflix or Amazon Prime Video, do not allow you to capture your screen.
3. Third-Party Screen Recording tools: Take into account using third-party tools like ScreenFlow, QuickTime, or OBS Studio if you require more sophisticated screen recording capabilities.
Conclusion
Your iPhone’s powerful screen recording function may be used to film gaming, show off apps, and make tutorials. You can activate screen recording, record your screen, and view and share your screen recordings by following the instructions in this article.